WhatsApp is a popular messaging app that allows you to stay connected with family and friends through text, voice, and video calls. If you are new to WhatsApp and want to refresh your skills then let’s learn about it in some easy steps.
Installing
First of all, go to Play store search for WhatsApp, and then click on it and download it. Then you will get the option to install it. You can do this in just a few minutes. This app is free and not chargeable.
Set up
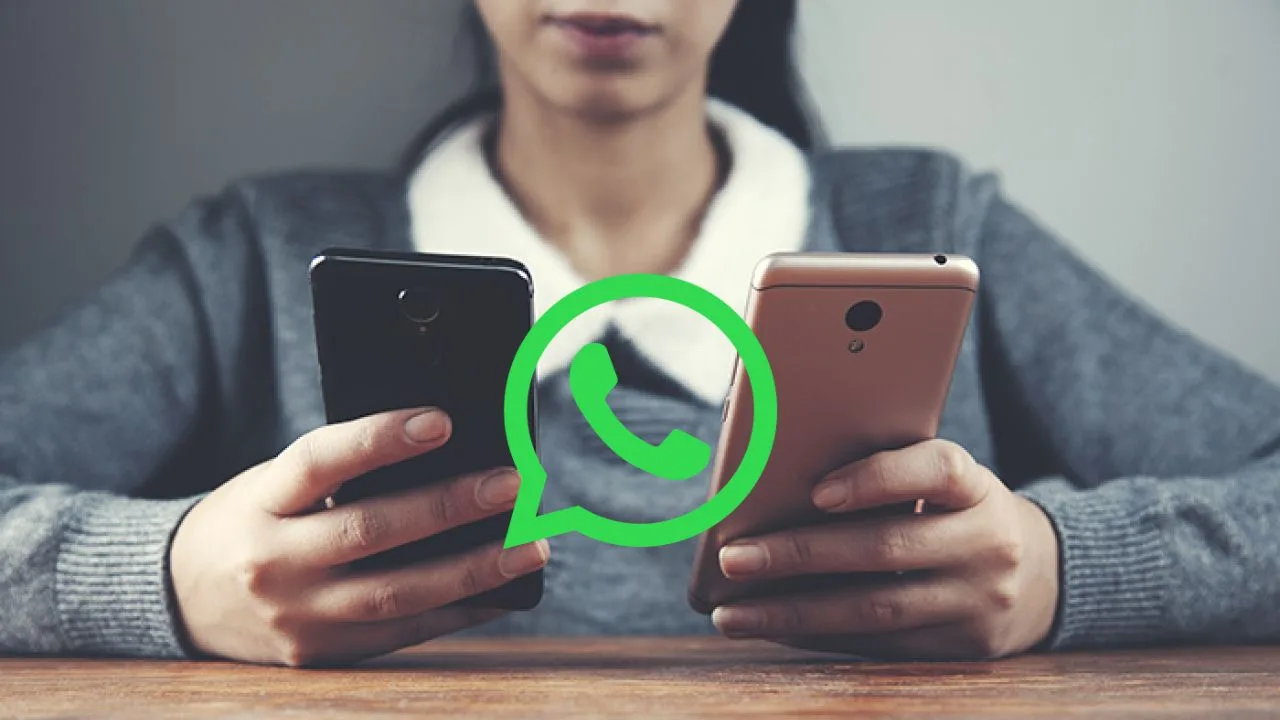
- Open WhatsApp – Install WhatsApp on your home screen.
- Agree to Terms and Conditions – Read the Terms and Conditions and Privacy Policy. Then tap Agree and Continue. Read through.
- Verify Your Phone Number – Enter your phone number and tap. Then you will get a verification code. Enter that and verify.
- Set Up Your Profile – Upload your name and photo. Tap on the camera icon and then tap Next. When the sending chat is done Open the Chats Tab: Tap Chats. It’s a tab at the bottom of the screen. On Android, you’ll tap the CHATS tab at the top of the screen.
- Start a New Chat – Tap the New Chat This option is in the top-right corner of the screen. On Android, tap the white speech bubble on a green background in the bottom-right corner of the screen.
- Select a contact – Tap the name of a contact with whom you want to chat. Doing so opens a chat with them. If the person you want to chat with isn’t in your contact list, you’ll need to add their phone number to your contacts first.
- Send a Message – Then go to the chat box which is at the bottom of your screen and tap the send button.
Adding Files
First of all open the chat. If it is not open then create it. Before proceeding you can share photos, videos, audio messages, and documents. Open your gallery and select what you want to send.
Whenever you send any files or documents, it will ask you to allow everything whether it is documents, camera, location, anything. Then whatever you want to send, it will prompt you to choose what you want to send.
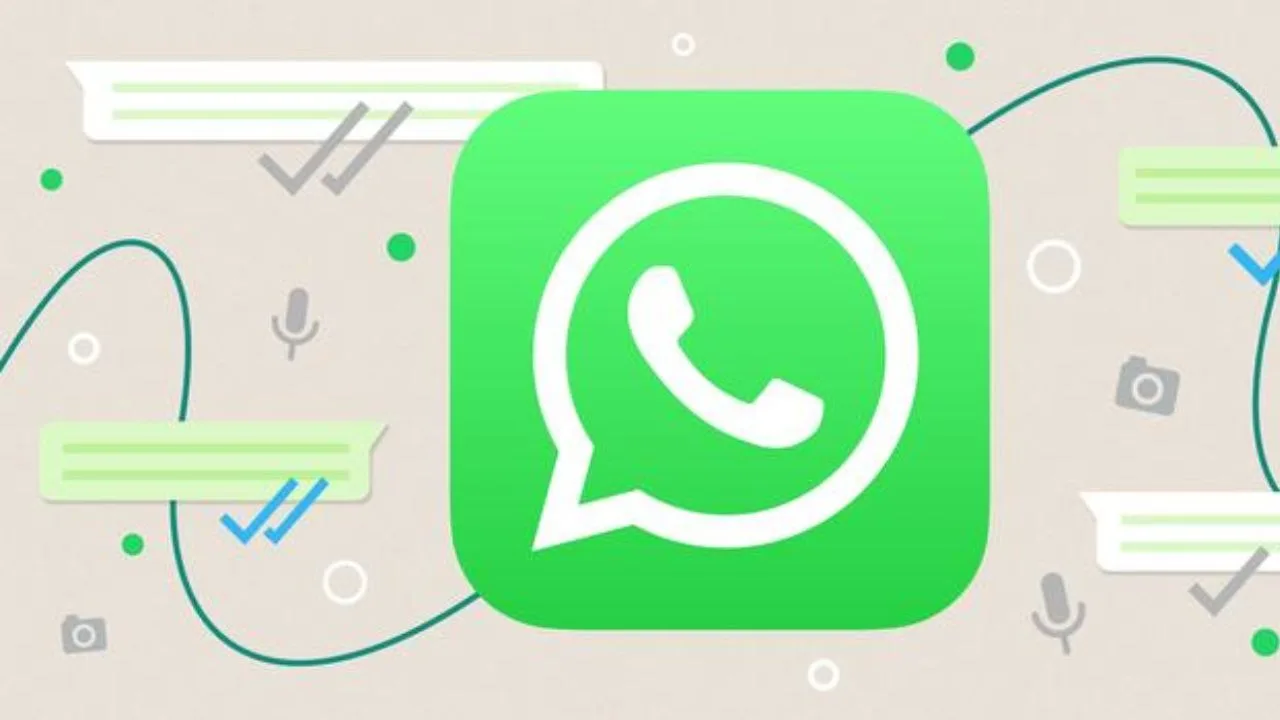
- Document — Go to the location of the document you want to send, select the document, and tap Send.
- Location — Allow any permissions your smartphone requests, then tap Send Your Current Location to send the map.
- Contact — Select a contact, confirm their details, and tap Send.
- Audio — Select the audio you want to send, then tap OK.
Making an audio or video call
- Go to the chat of the person you want to call
- Tap the phone icon
- Tap the camera icon
- The call will ring on the recipient’s end. Once they pick up, you can start talking
- Once the call is connected, you can also switch to a video call
Adding a contact
- Back to the chat page. Tap the Back button to see
- Tap the New Chat iPhone New Note icon. It’s in the top-right corner of the screen.
- On Android, you’ll tap the white-and-green icon in the bottom-right corner of the screen.
- Tap New Contact This option is near the top of the page.
- Tap the “First name” text box, then type in the contact’s name.
- On Android, you’ll tap the “Name” field instead.
- Tap Add Phone It’s in the middle of the screen
- Add a phone number which member you want to add either.
