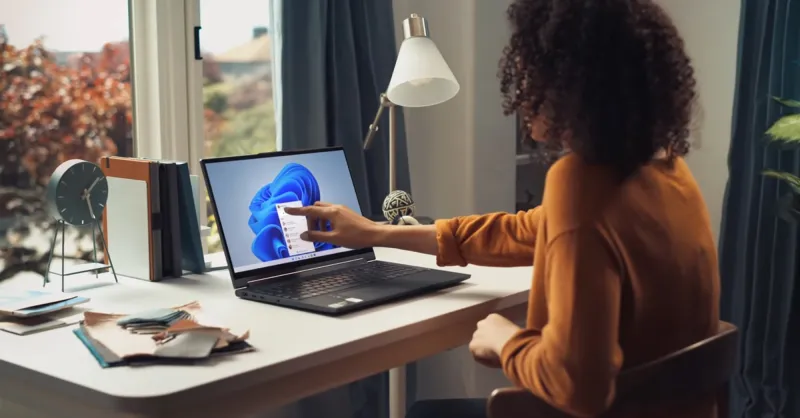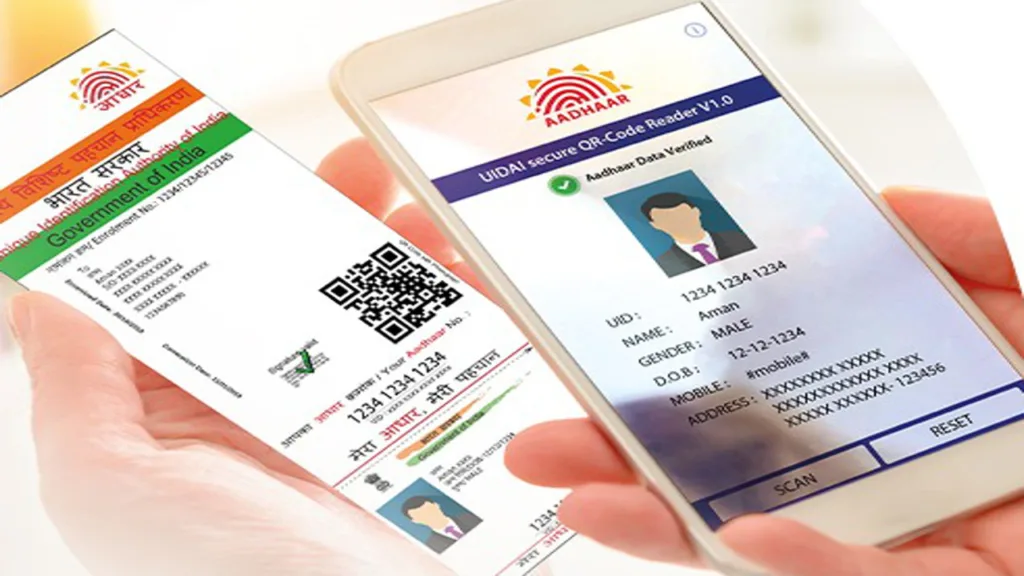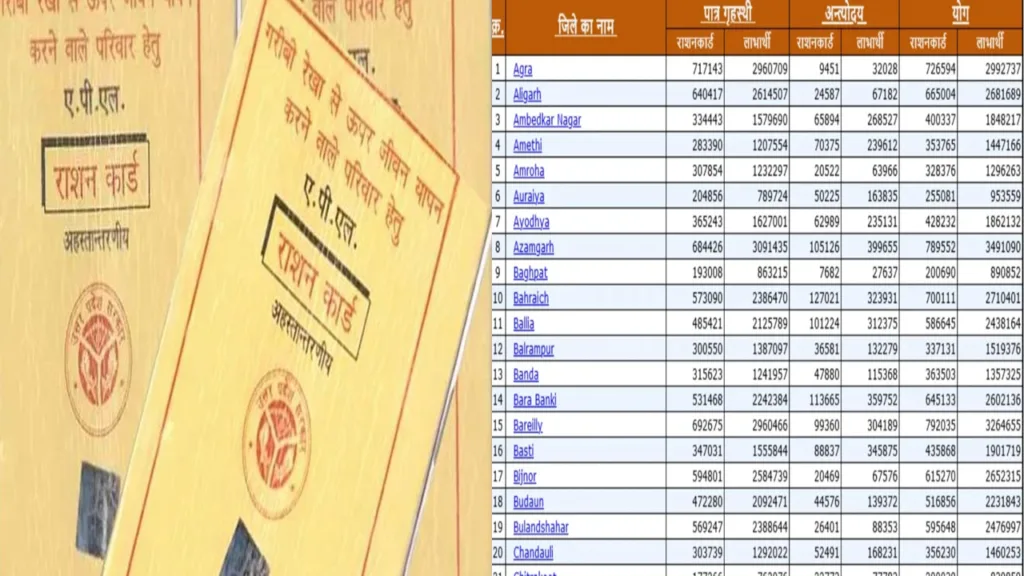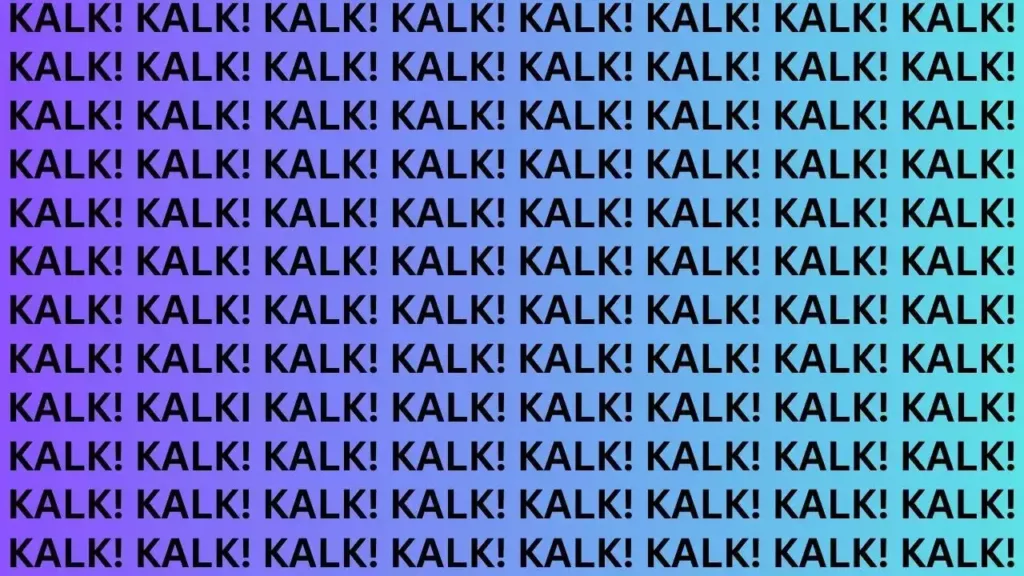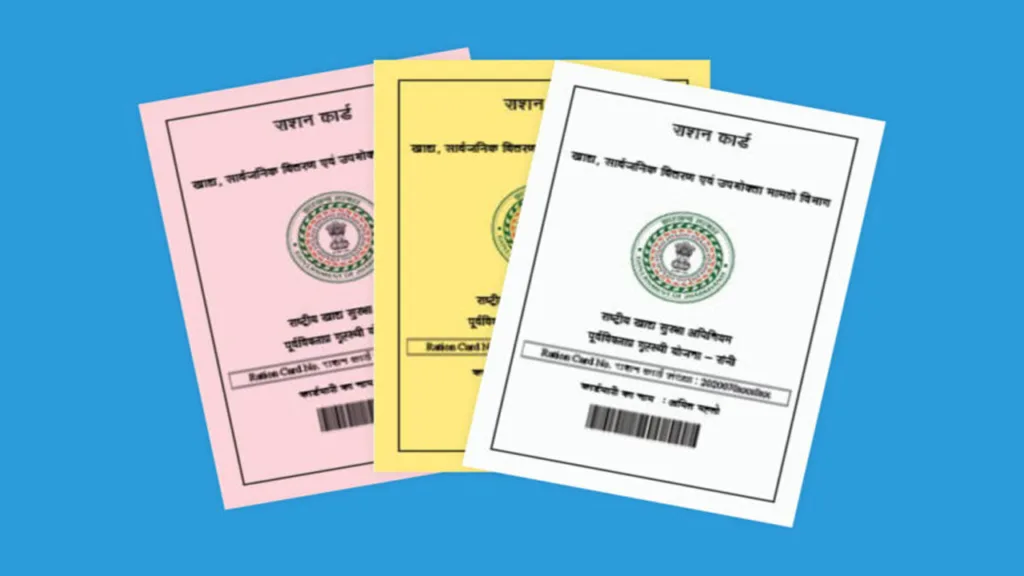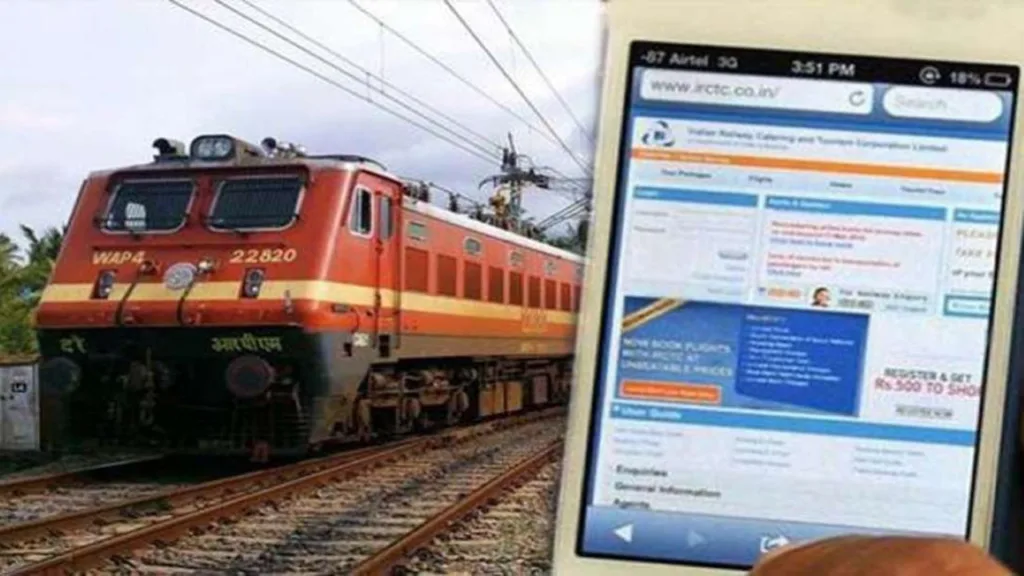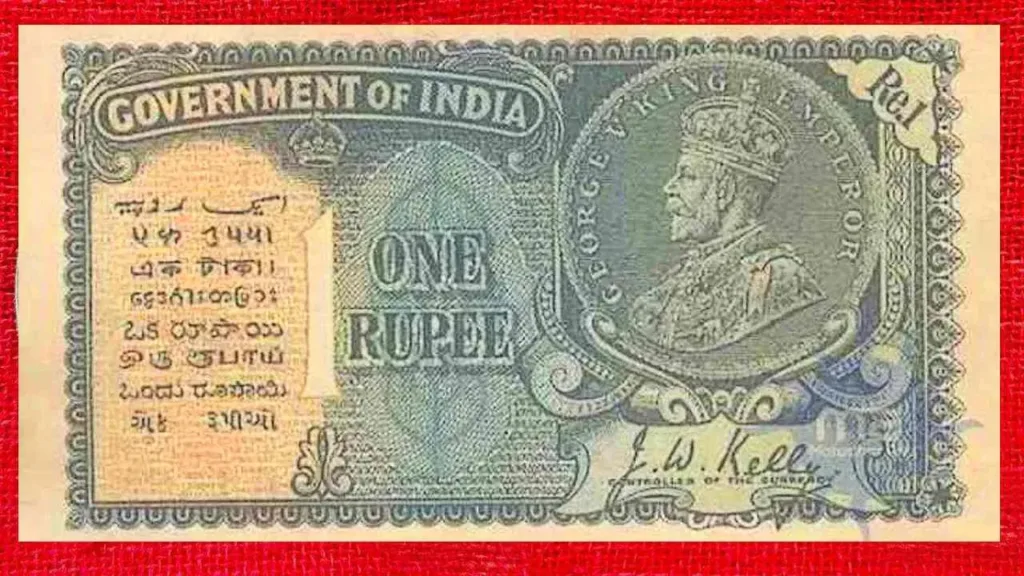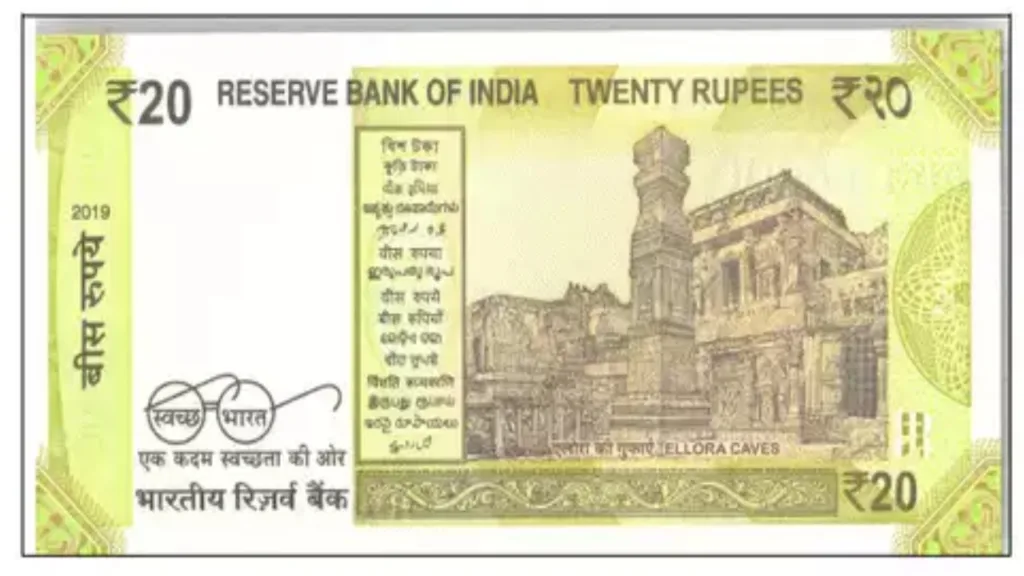Juggling between documents, websites, and applications can feel like a juggling act on your Windows PC. But what if you could streamline these tasks and extract hidden functionalities? Fear not! This guide dives into three powerful features on Windows 10 and 11: copying text from images, remapping keys for personalized shortcuts, and utilizing the power of Power Run for lightning-fast actions.
1. Extracting Text from Images: Saying Goodbye to Manual Typing
Ever come across an image with text you desperately need but don’t have the time (or patience) to type it out manually? Well, fret no more! Both Windows 10 and 11 offer built-in solutions, albeit with a slight twist.
-
Windows 11: The Power of PowerToys
Windows 11 introduces a fantastic utility called PowerToys. This free, downloadable set of tools expands your operating system’s capabilities. One such gem is the Text Extractor. Here’s how to use it:
- Download and install PowerToys from the official Microsoft website.
- Launch PowerToys and navigate to the “Text Extractor” module.
- Enable the feature using the toggle switch.
- Open the image containing the text you want to extract.
- Press the magic shortcut: Windows Key + Shift + T. This activates the Text Extractor overlay.
- Drag your mouse to select the specific area containing the text.
- The extracted text is automatically copied to your clipboard. Paste it wherever needed!
-
Windows 10: A Helping Hand from OneNote
While Windows 10 doesn’t have a dedicated text extraction tool like its successor, you can leverage the ever-reliable OneNote for this task. Here’s how:
- Open the image containing the text you want to extract.
- Launch OneNote and create a new note (or open an existing one).
- Right-click anywhere on the note and choose “Insert Picture” from the context menu.
- Select the image containing the text.
- Once the image is inserted, right-click on it and select “Copy Text from Picture.”
- OneNote uses Optical Character Recognition (OCR) to extract the text. It will appear on your clipboard, ready to be pasted!
Pro Tip: Remember that OCR technology isn’t perfect, especially with complex fonts or blurry images. Proofread the extracted text for any errors before using it.
2. Remapping Keys: Crafting Your Keyboard Shortcut Symphony
Imagine a world where your most used actions have dedicated keyboard shortcuts. Sounds like a productivity dream, right? Well, Windows 10 and 11 allow you to remap keys for a personalized shortcut experience.
-
Windows 10: Enlisting the Help of PowerToys (Again!)
Our trusty PowerToys comes to the rescue once more. Here’s how to remap keys using the Keyboard Manager module:
- Launch PowerToys and navigate to the “Keyboard Manager” module.
- Click on “Remap a key.”
- You’ll see a visual keyboard layout. Choose the key you want to remap (e.g., Caps Lock).
- From the dropdown menu, select the desired action you want the key to perform (e.g., Launch specific application).
- Click “OK” to save your changes.
-
Windows 11: Keyboard Settings Offer a Helping Hand
Windows 11 offers a built-in way to remap some keys. Here’s how to access it:
- Go to Settings > System > Keyboard.
- Click on “Advanced keyboard settings.”
- Under “Related settings,” click on “Function keys.”
- You can choose to swap the behavior of function keys (F1-F12) or enable the use of the Fn key for multimedia keys.
Remember: Remapping keys can be a bit technical. If you’re unsure about any settings, it’s always best to consult online resources or experiment cautiously.
3. Power Run: Unleashing the Speedy Search Bar
Imagine a search bar that not only finds files and applications on your PC but also lets you launch specific actions and settings. Enter Power Run, a hidden gem in both Windows 10 and 11.
-
Accessing Power Run: A Universal Shortcut
The beauty of Power Run is its accessibility. Press the Windows Key + R simultaneously to activate it. A small Run dialog box will pop up, ready for your commands.
-
Utilizing Power Run’s Magic
The