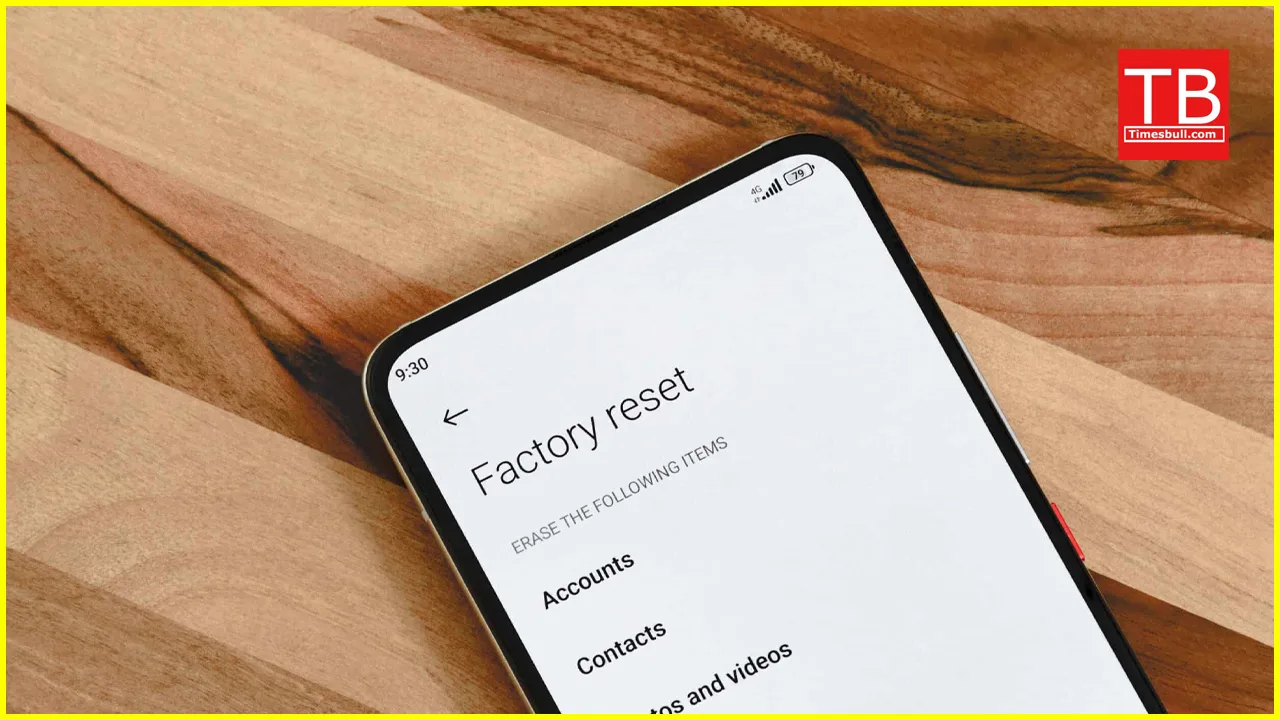Ever felt your Android phone acting sluggish? Maybe your favourite apps are crashing left, right, and centre, or new ones just won’t install properly. It’s enough to make you want to throw your phone across the room! But fear not, there’s a handy built-in tool on your Android device called Safe Mode that can be your saving grace.
What is Safe Mode, Bhai?
Think of Safe Mode as a stripped-down version of your Android system. When you boot into Safe Mode, only the essential apps needed for your phone to function come along for the ride. All those fancy third-party apps you downloaded? They’re left chilling on the sidelines. This temporary app-cation allows you to diagnose what might be causing issues with your phone.
Here’s the thing: if your phone runs smoothly in Safe Mode, it suggests a problem with one of your downloaded apps. If it’s still acting up, the culprit might be a deeper system issue.
Booting into Safe Mode: Two Ways to Get There
There are two main ways to activate Safe Mode on your Android phone (or tablet), depending on your device and Android version. Let’s explore both methods:
Method 1: The Power Button Shuffle
- Press and hold the Power button: This will bring up the usual power menu with options like “Restart” and “Power off.”
- Hold down “Power off”: Don’t let go just yet! Keep your finger on “Power off” for a few seconds, and you’ll see a new prompt appear – “Reboot to safe mode”.
- Confirm Safe Mode: A pop-up window will ask you to confirm if you want to restart in Safe Mode. Tap “OK,” and your device will reboot in the stripped-down mode. You’ll usually see “Safe Mode” written in the bottom left corner of your screen to confirm.
Method 2: The Button Mash (for Powered Down Devices)
- Power Down Completely: If your phone’s already acting funky, you might need to do a full power down. Press and hold the Power button until you see the power menu, then tap “Power off.”
- Power Up, But Not Quite: Hold down the Power button like you’re going to turn your phone back on. But this time, just as the manufacturer’s logo appears (like Samsung or Pixel), hold down the Volume Down button concurrently. Keep holding both buttons until your phone finishes booting up.
- Welcome to Safe Mode! Again, you should see “Safe Mode” displayed on the screen, letting you know you’ve successfully entered the diagnostic zone.
Exiting Safe Mode: Back to Normal
Once you’ve identified the culprit causing your phone’s woes (or if Safe Mode didn’t solve the problem), you can exit and return to your regular Android experience. Here’s the simplest way to do it:
- Simple Restart: Hold down the Power button and tap “Restart” from the power menu. Your phone will reboot and exit Safe Mode automatically.
- The Power Button Shuffle (Again): If the simple restart doesn’t work, you can use the same method you used to enter Safe Mode (Method 1). Just hold down “Power off” and select “Restart” when the “Reboot to safe mode” prompt appears.
Bonus Tip: Some Android devices, particularly from manufacturers like Samsung, might allow you to exit Safe Mode directly from a notification on the screen. Keep an eye out for that option if it’s available.
Safe Mode Seva: Your Phone’s Guardian Angel
Safe Mode might seem like a technical term, but it’s a helpful tool anyone can use to diagnose phone troubles. Remember, if your phone runs smoothly in Safe Mode, the issue likely lies with a downloaded app. Try uninstalling any recent apps you installed or ones that seem suspicious. If the problem persists even in Safe Mode, it’s best to consult your device’s user manual or contact the manufacturer’s support for further assistance.